Posted by New Shelves Books on January 28, 2021
Create a Graphic Featuring Your Book
Do you ever find yourself looking at other author’s beautiful book graphics and wondering how they do it? Well, it’s actually pretty simple. So simple that we’re going to walk you through creating your own eye-catching graphics in the step-by-step tutorial below.
Getting Started
You need access to Canva (www.canva.com), a 3D mockup of your book, and a little bit of time to create a graphic featuring your book.
If your cover designer did not provide you with a mockup of your book, then sites like mockupshots.com have lots of options! Mockup Shots is especially great because they also have mockups with your book in real life scenarios which makes for great social media content. Check out the examples below:
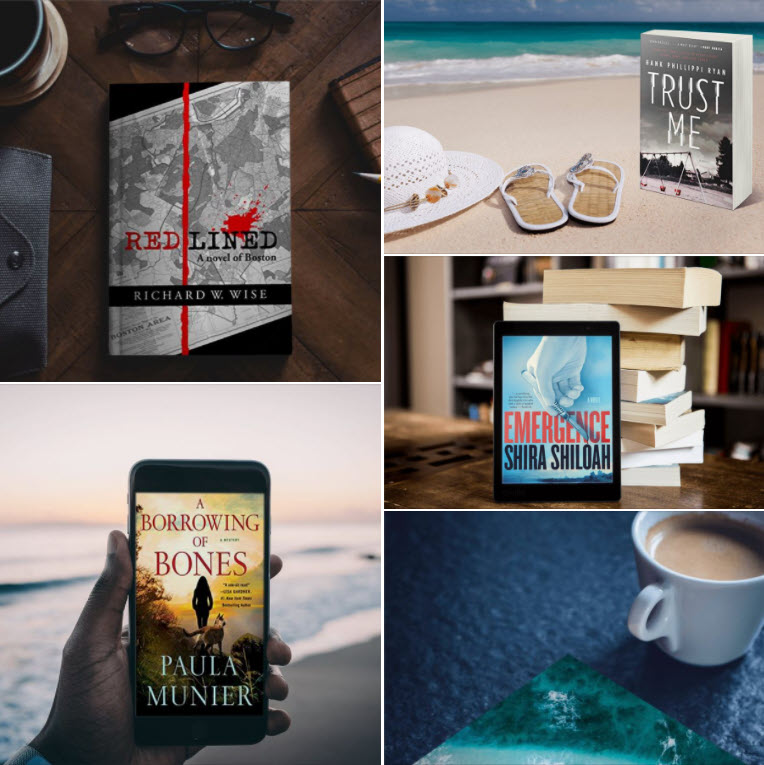
We’re going to focus on building an image from scratch for now, so you only need a 3D mockup of the book itself but we highly recommend you take a look at Mockup Shots for other book images you can use in a myriad of ways.
Background
Now, back to Canva. The easiest way to create a graphic featuring your book is to place your book on a stock image of a table or on a colored background. It’s very easy to find these on Canva in the left menu. You can find stock photos in the “Photos” tab. When you find one you like, just drag and drop into your canvas to make it your background.
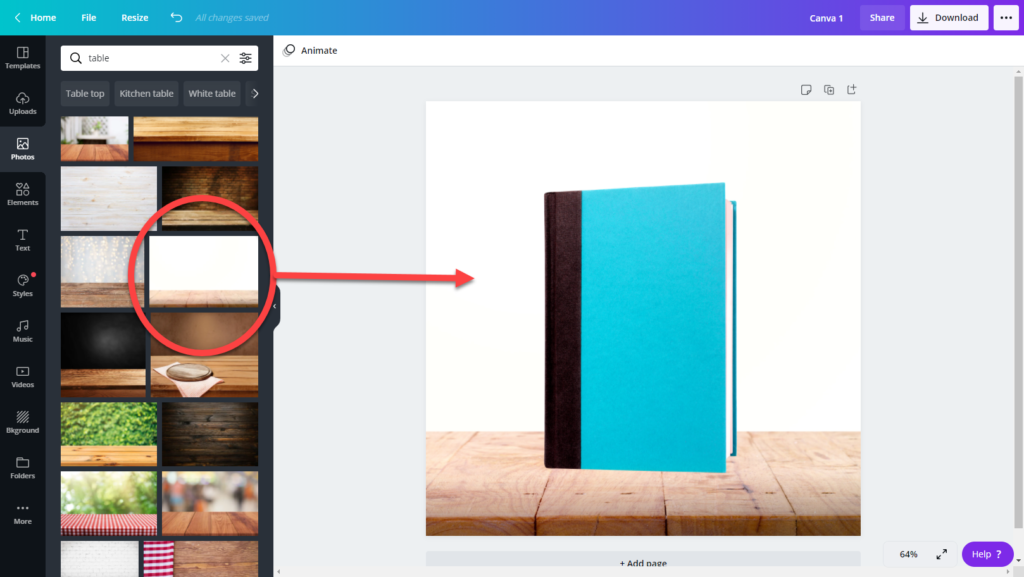
An alternative to stock images is a pattern background or a solid color, both of those options can be found in “Bkground” on the left menu bar. Your cover should also pop from the background. This will draw attention to your cover.
Make sure you choose something simple if you are planning to use text. If the background is too busy, the text may be difficult to read. Here are some examples of good and bad backgrounds:
Image Text
Choosing a font is also important. Make sure that you are choosing something bold and a color that contrasts the background. A good way to check if viewers will be able to read your text is to zoom out to 25% and see if you can make out letters. If it is very fuzzy or looks like a line, change your font.
To guarantee that the text is legible, use a solid color or shape behind the writing. You want to make sure there is contrast between the text and the image behind it because people can’t see your message if they can’t SEE your message. Text ideas for your graphic include book taglines, reviews, “coming soon,” or quotes from the book.
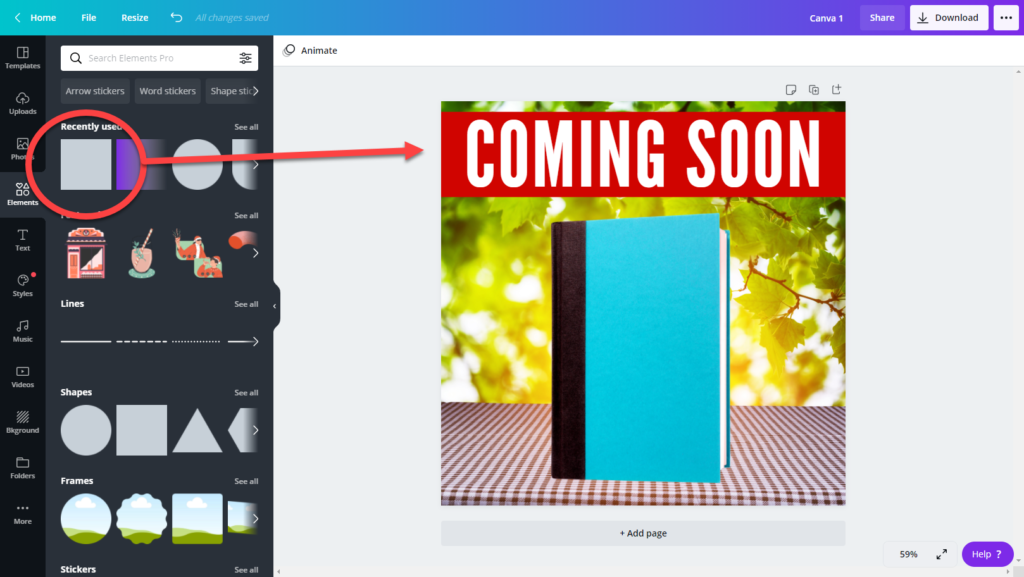
Branding
Branding with your logo or website is important for two reasons.
- Branding will keep people from stealing your content.
- Branding will redirect viewers to your website if they are interested.
Basically, branding is a type of cross promotion that is beneficial to growing your internet presence while also keeping your images from being stolen. It’s really a win-win situation! The three examples below show branding with a logo, a website, and a username watermark.
Add a Sticker
When running a discount promotion for your book, consider adding a sticker to an existing graphic for a simple and eye-catching promotional graphic. To do this, you will want to create your shape and then add your text on top. Group the two together so that if you move it, the whole sticker moves.
Step 1 – Choose Your Shape
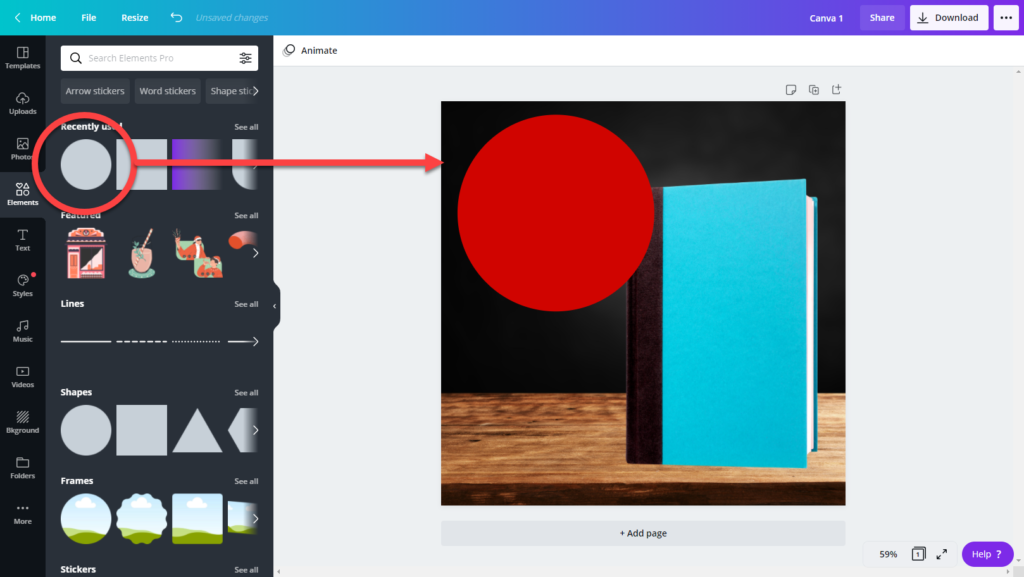
Step 2 – Add Text
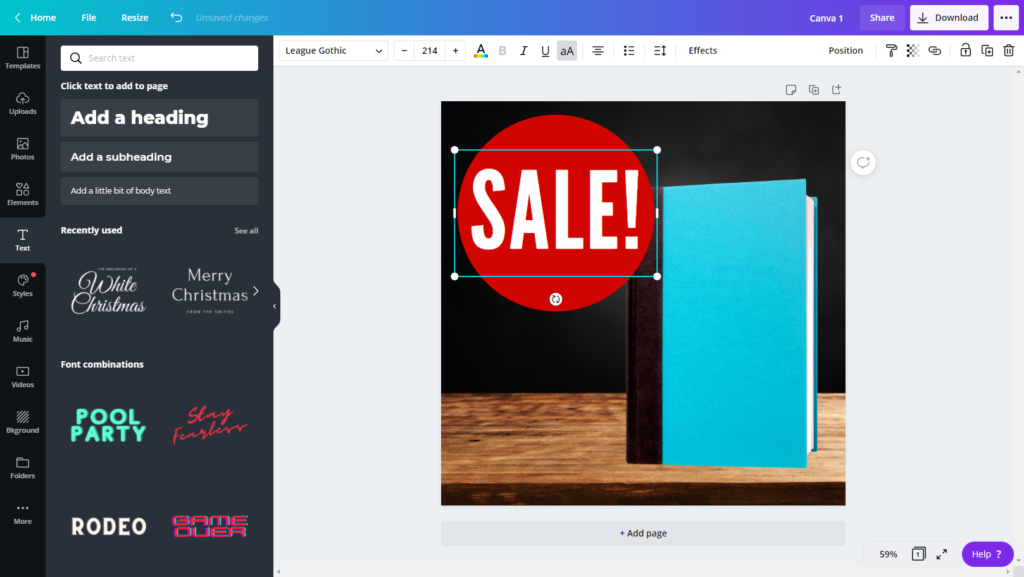
Step 3 – Grouping
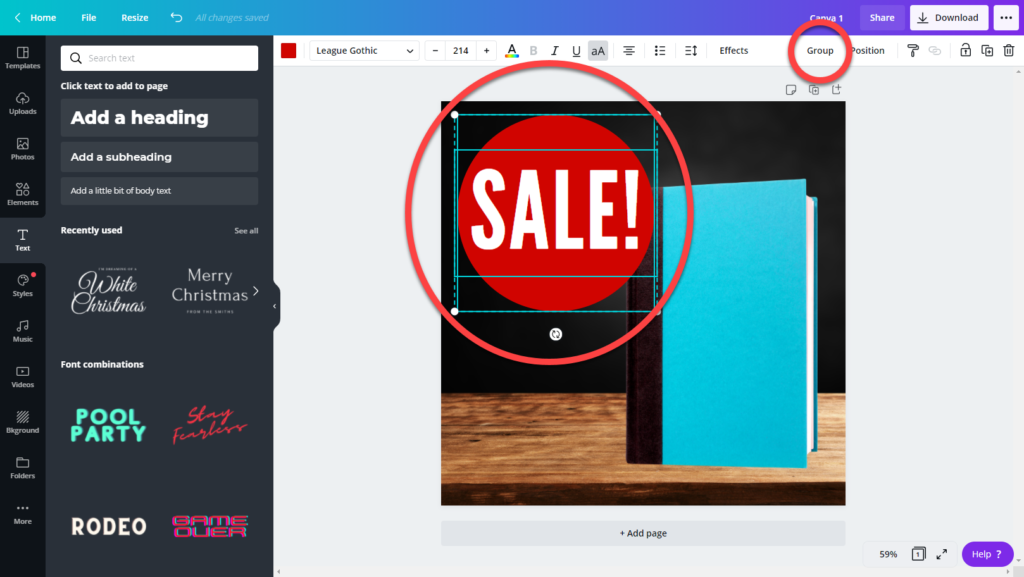
Step 4 – Final Product
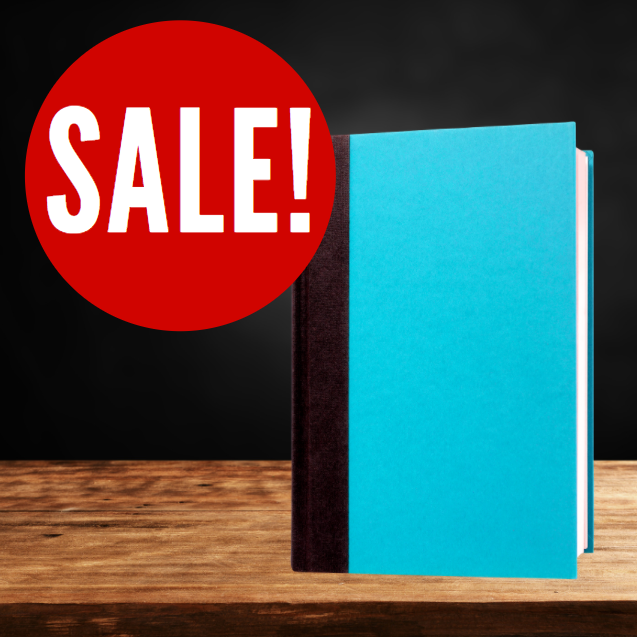
Save Your Work
Make sure you download and save your new graphics to your computer – PNG and JPEG are the most compatible with social media platforms.
Try It Yourself
With Canva and the simple steps above, creating graphics is easy and relatively stress-free. Try it out and drop a comment below or tag us on social media to show off your work!
Still feeling a bit unsure of your design skills? Grab our Book Graphic Template or e-mail us to ask about a done for you Book Graphic Package!

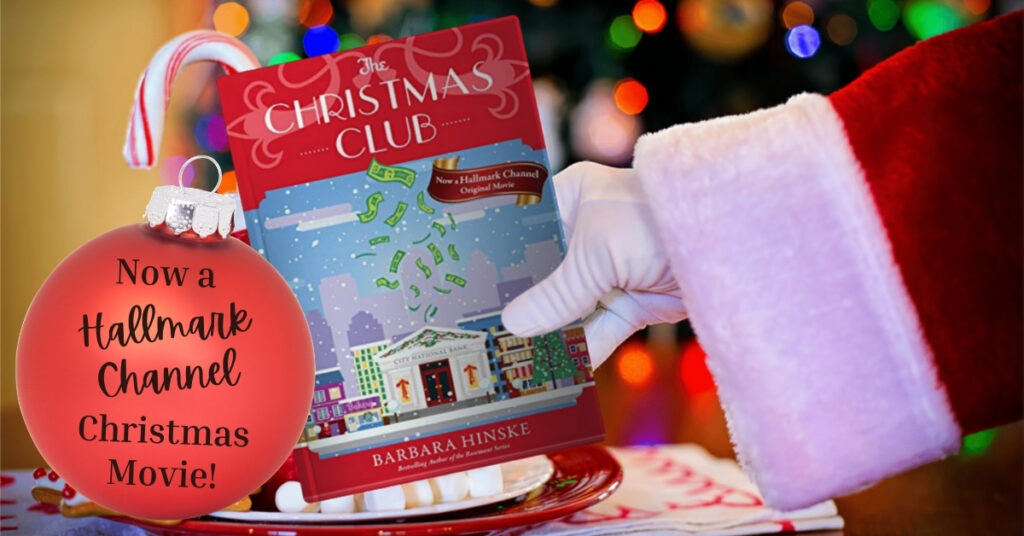
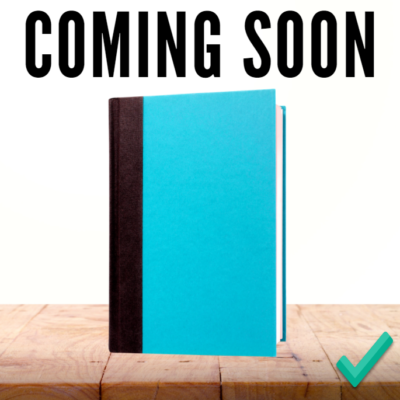
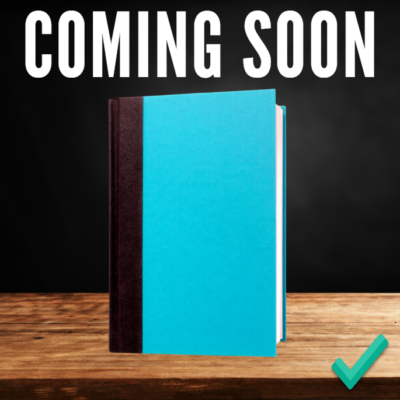
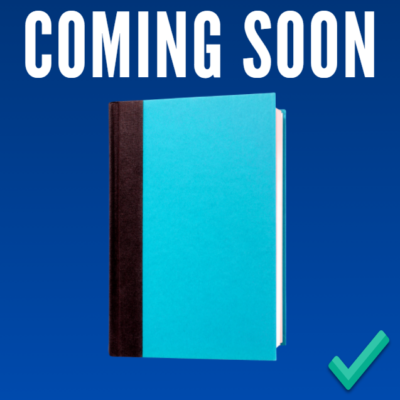

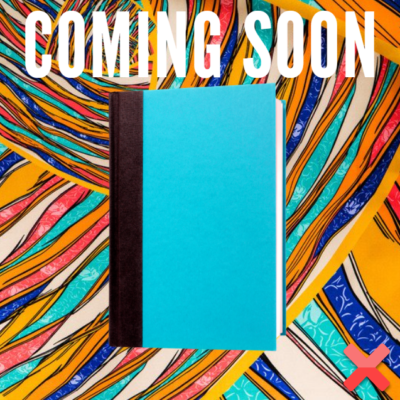
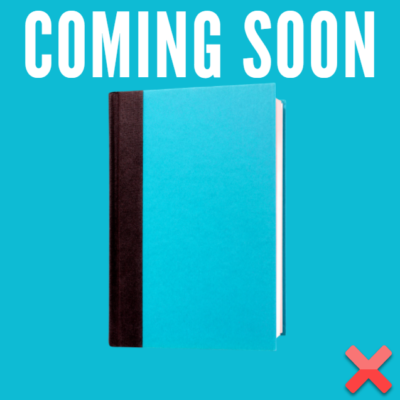


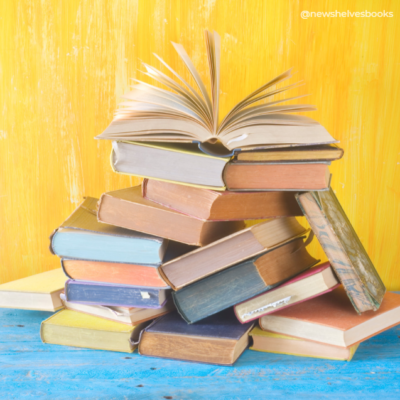

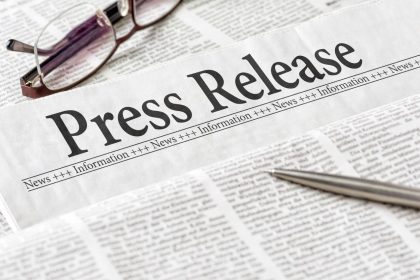

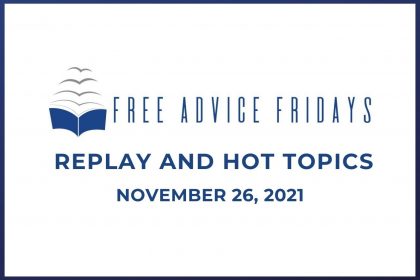


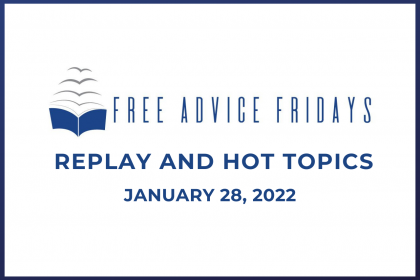
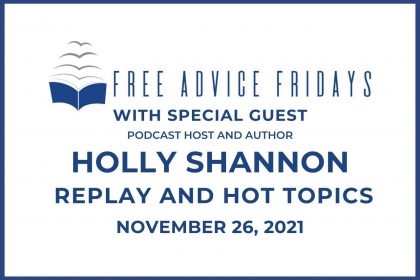
[…] a few dynamic graphic images using Canva to share on social media. Be sure to highlight the discount ebook price and when the promotion will […]